個人設定ページのクイックツアー
ページ右上の[ユーザー名]をクリックし、ドロップダウンメニューから[My Profile]をクリックすると、ユーザー情報(個人設定)ページに入ることができます。
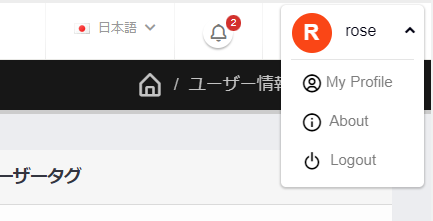
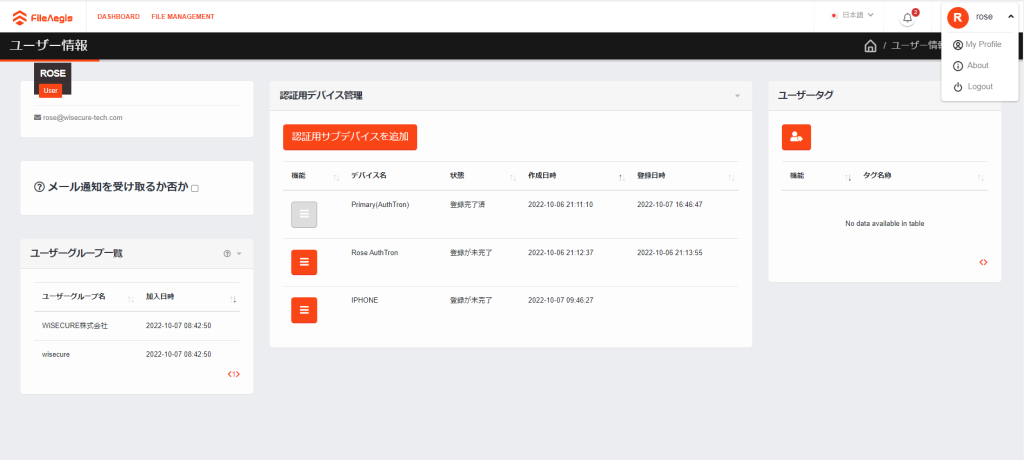
(1)ユーザー情報およびメール通知
ここでは、あなたのメールアドレスが表示され、電子メールによる通知を受け取るかどうかを決定することができます。このチェック欄をONすると、ファイルを受信したときに、自動的にあなたのメールアドレスに通知メールが送信されます。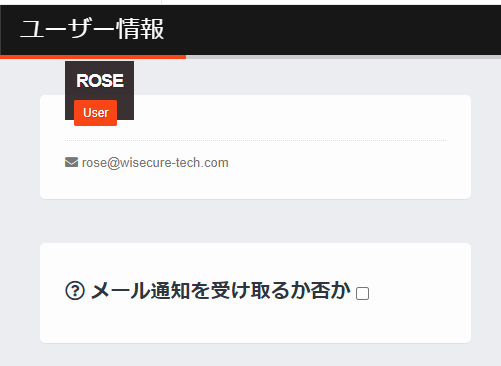
(2)グループ情報
自分がどのグループに属しているかを確認することができます。グループの設定はすべて管理者が行います(ユーザーでは変更出来ません)。システムで作成されたどのグループともファイルを共有することが可能です。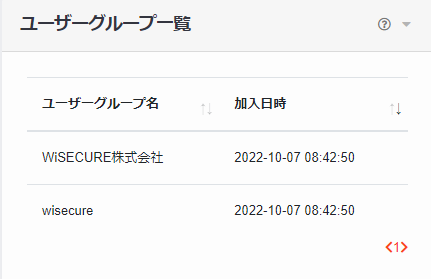
(3)認証デバイス管理
ここでは、メイン認証デバイスのAuthTron®以外、他の認証デバイスを追加、登録、認証資格の取消、削除とか管理することができます。
重要事項
サブデバイスは自身の生体認証(顔認証、指紋認証)をまずセットアップする必要があります。
各型番は基本的にサポートします。 iOSは16(含)以上に更新してください。
追加する場合は、[認証サブデバイスを追加]ボタンをクリックします。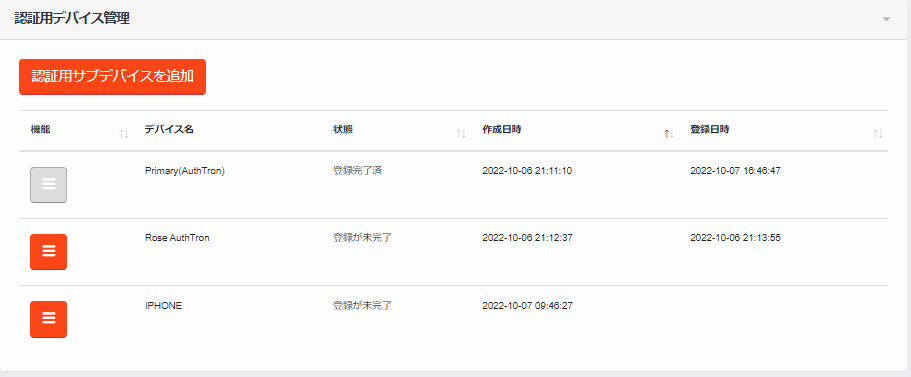
デバイス名を入力し、デバイスの種類を選択して、[追加]をクリックします。
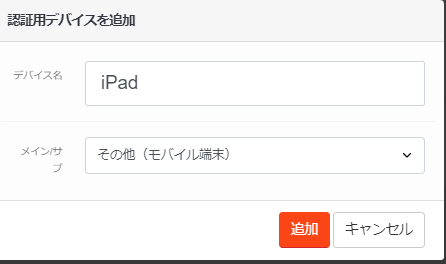
モバイル端末の場合は、登録用QRコードを作成しました。サブデバイスでスキャンすると、登録ページに入ります。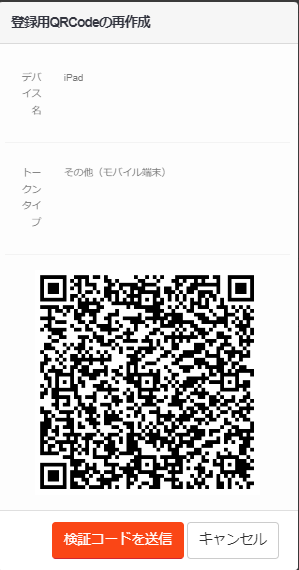
[検証コードを送信]をクリックすると、検証コードをアカウントのメールに送信します。そのコードをサブデバイスで登録してください。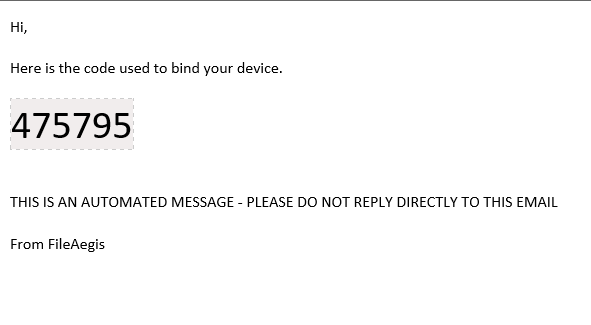
モバイル端末に登録ページに入力します。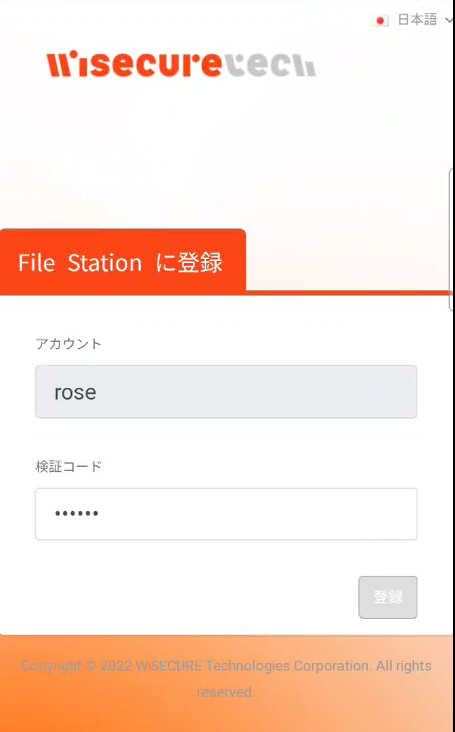
システムの指示を従って、サブデバイス自身の生体認証(顔認証、指紋認証)で認証してください。
ユーザー情報ページを再読み込みしてから、登録された記録が見えます。左側の機能ボタンで認証資格の取消、削除、未登録のサブデバイスは登録QRコードを作成することができます。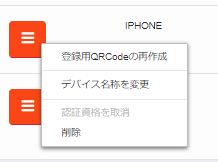
(4)ユーザータグ管理
ここでは、タグの作成、名前の変更、削除を行うことができます。ユーザータグは、自分だけが閲覧、使用できます。他のユーザーは、あなたが設定したユーザータグの情報を見ることができません。詳しくは、「ラベルの使い方」をご覧ください。
- ユーザータグの新規作成:[タグの追加]をクリック
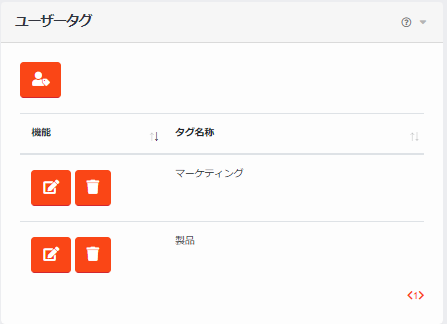
- [タグを追加する]ダイアログ上で、「タグ名称」を入力し、「追加」をクリックしてください。
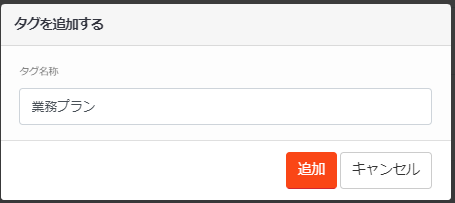
- 個人用のラベル(ユーザータグ)が作成されました。
- [タグを追加する]ダイアログ上で、「タグ名称」を入力し、「追加」をクリックしてください。
- ユーザータグの名称変更
- 名前を変更したいユーザータグの
アイコンをクリックすると、「タグの名称変更」ダイアログが表示されます。新しい名称を入力したら、[確認]をクリックしてください。
- [ユーザー情報]のダイアログが表示されます。[確認]をクリックしてください。ユーザータグの名称が変更されました。
- 名前を変更したいユーザータグの
- ユーザータグの削除
- 削除するユーザータグのアイコン
をクリックすると、「ファイル管理」のダイアログが表示されます。[確認]をクリックしてください。
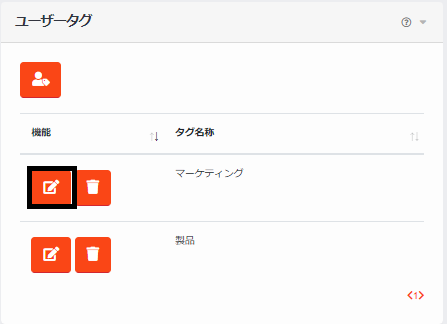
- 下図のように、ユーザータグが削除されました。
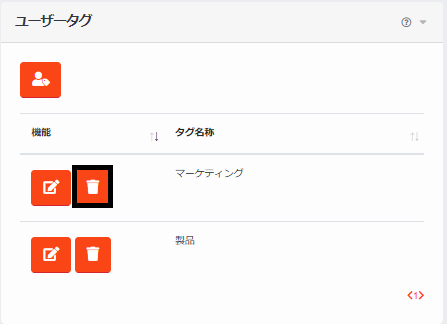
- 削除するユーザータグのアイコン