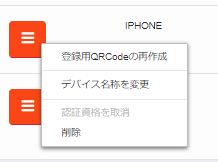サブ認証デバイスを追加
1. My Profile>認証デバイス管理
FileAegisをログインした後、右上の「My Profile」から「認証用デバイス管理」を見ることができます。
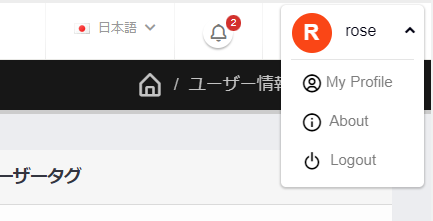
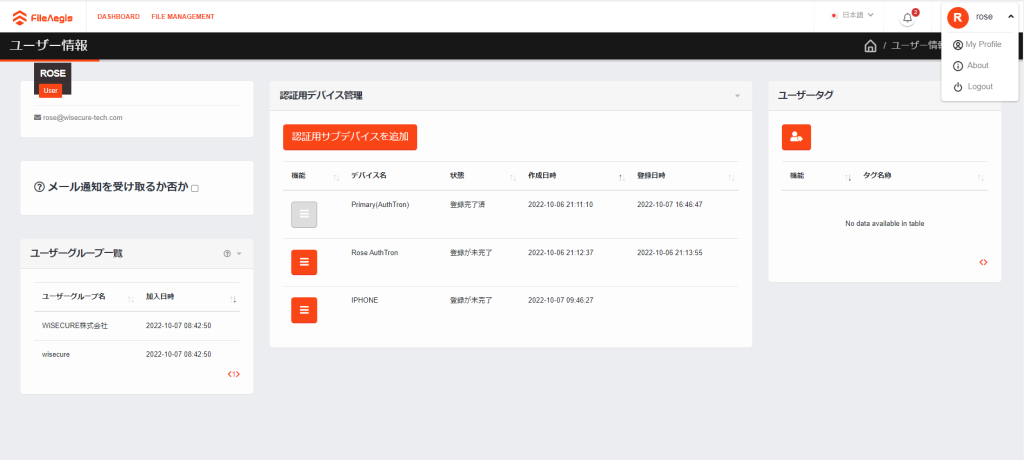
認証用デバイス管理では、メイン認証デバイスのAuthTron®以外、他の認証デバイスを追加、登録、認証資格の取消、削除とか管理することができま
2. 認証用サブデバイスを追加
追加する場合は、[認証サブデバイスを追加]ボタンをクリックします。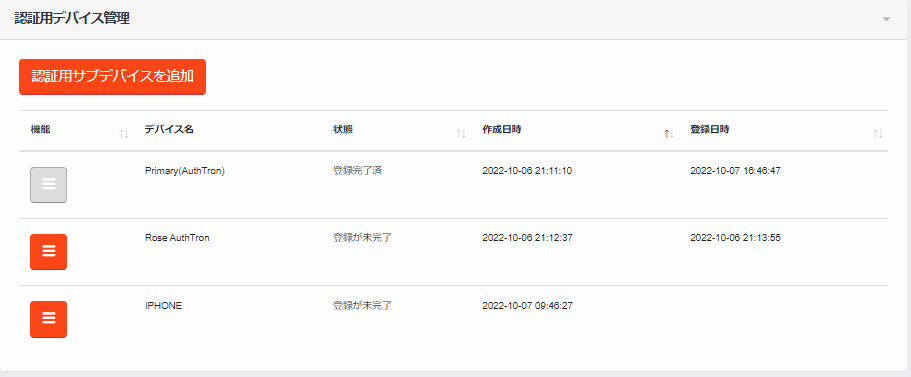
デバイス名を入力し、デバイスの種類を選択して、[追加]をクリックします。
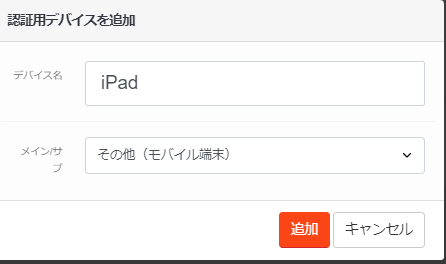
重要事項
サブデバイスは自身の生体認証(顔認証、指紋認証)をまずセットアップする必要があります。
各型番は基本的にサポートします。 iOSは16(含)以上に更新してください。
3. サブデバイスとバインディング
AuthTronとその他(モバイルデバイス)二つの選択肢があります。AuthTronはUSBキーとBluetoothカードを含んでいます。
(1) AuthTronをサブデバイスとして追加
タイプはAuthTronを選んだ場合はこの画面になります。[登録]をクリックしてください。
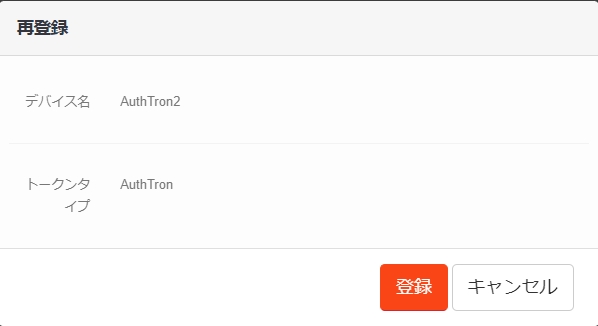
(2) AuthTron Cをサブデバイスとして追加
(3) モバイル端末をサブデバイスとして追加
その他(モバイル端末)を選択した場合は、登録用QRコードを作成しました。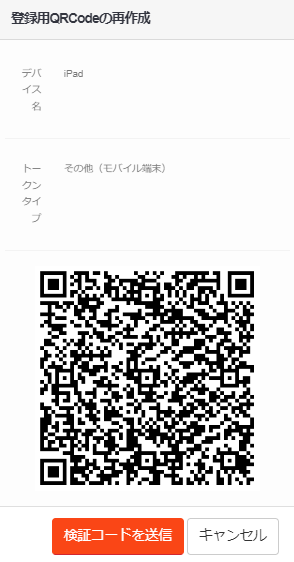
モバイルでスキャンすると、登録ページに入ります。
[検証コードを送信]をクリックすると、検証コードをアカウントのメールに送信します。そのコードをサブデバイスで登録してください。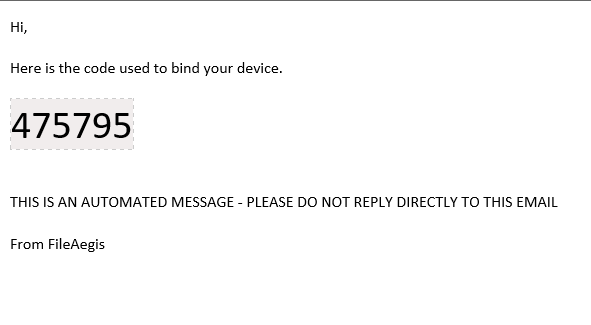
モバイル端末に登録ページに検証コードを入力して、[登録]をクリックします。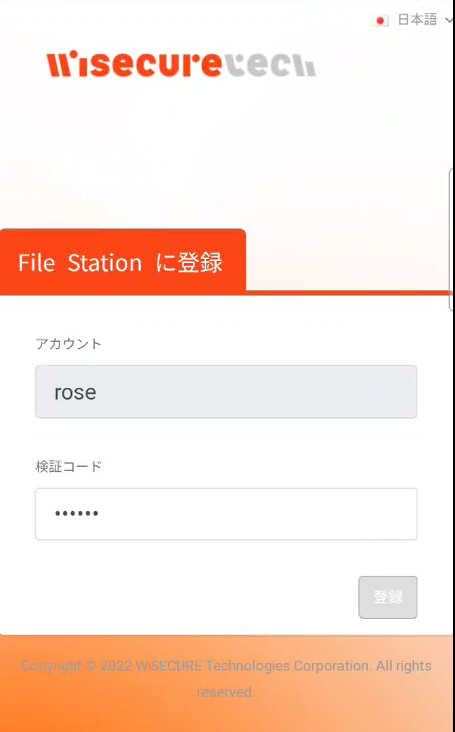
モバイルの生体認証で認証する
指示を従って、サブデバイス自身の生体認証(顔認証、指紋認証)で認証してください。
ユーザー情報ページを再読み込みしてから、登録された記録が見えます。左側の機能ボタンで認証資格の取消、削除、未登録のサブデバイスは登録QRコードを作成することができます。