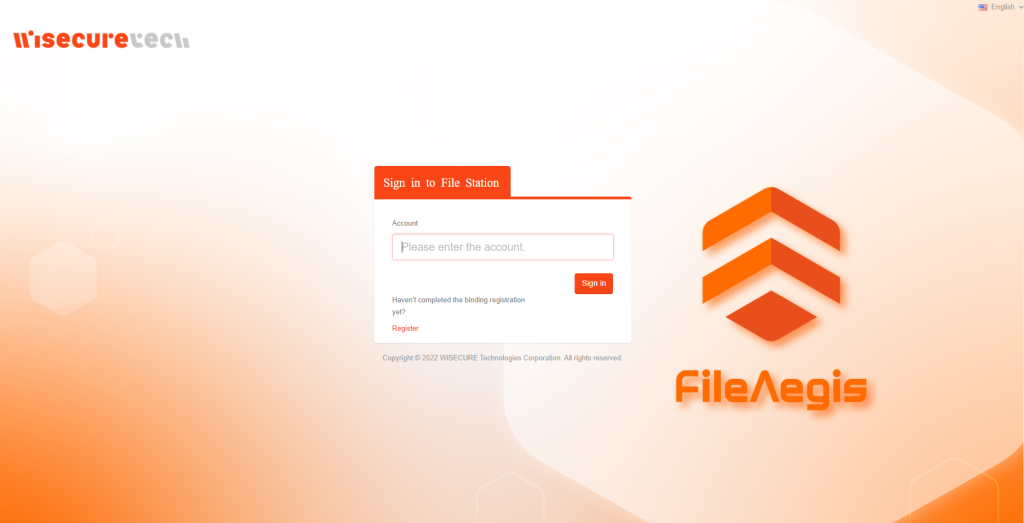Steps of Quick Activation
The activation steps here are done in a Windows operating system as an example.
1. Visiting the activation page of FileAegis™ via the URL link in the activation email and entering the [User ID] and [Device PIN] already set by the administrator before clicking [Sign up]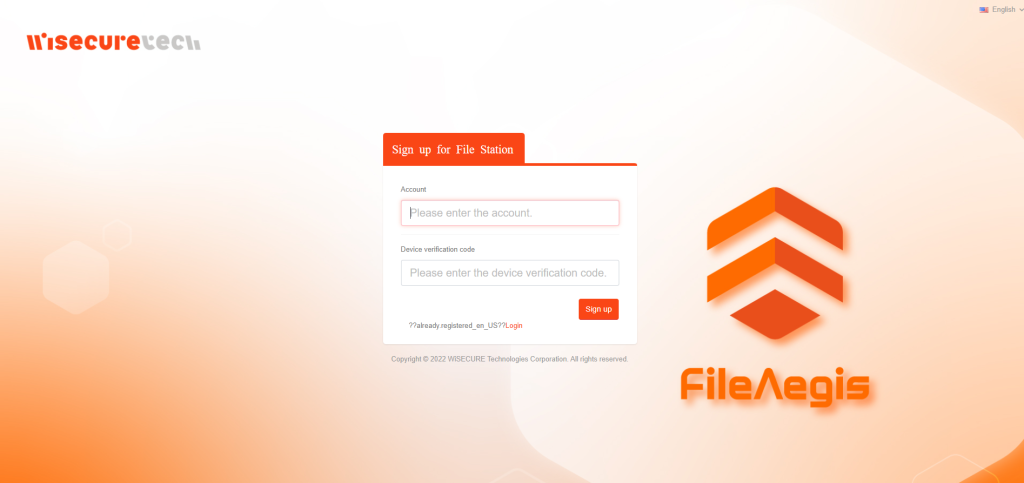
2. Clicking [OK] in the pop-up window of [Security key setup]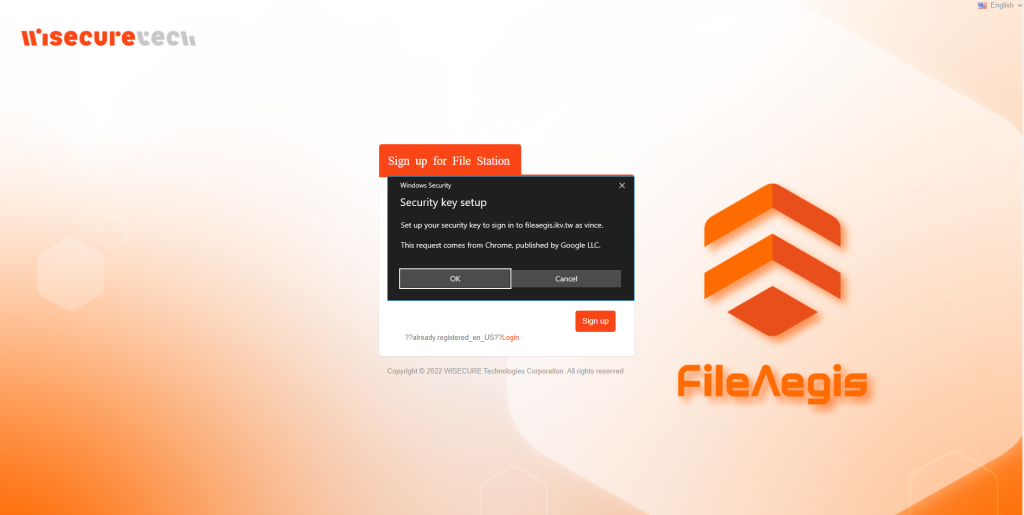
3. Clicking [OK] in the pop-up window of [Continue setup]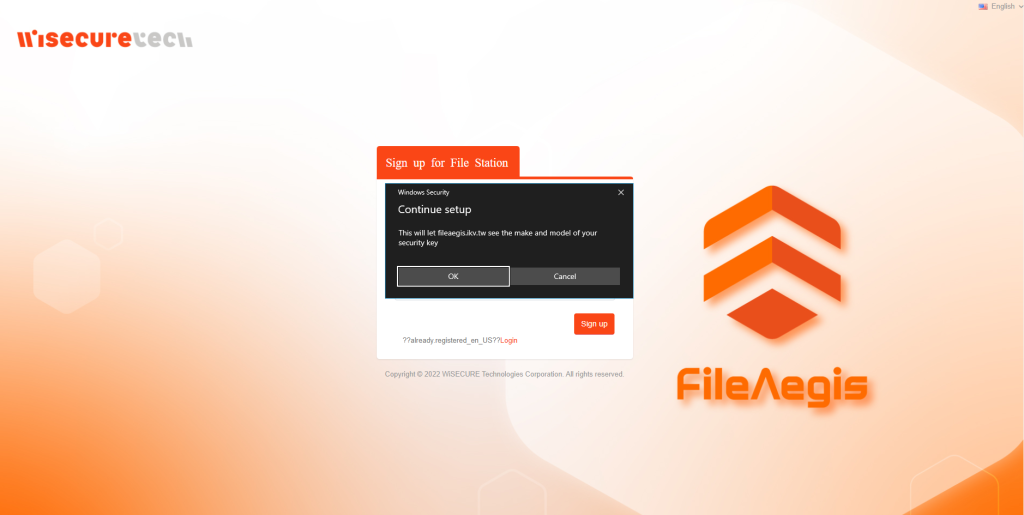
4. Inserting your AuthTron® security key into the USB port of your computer after the pop-up window of [Continue setup] appears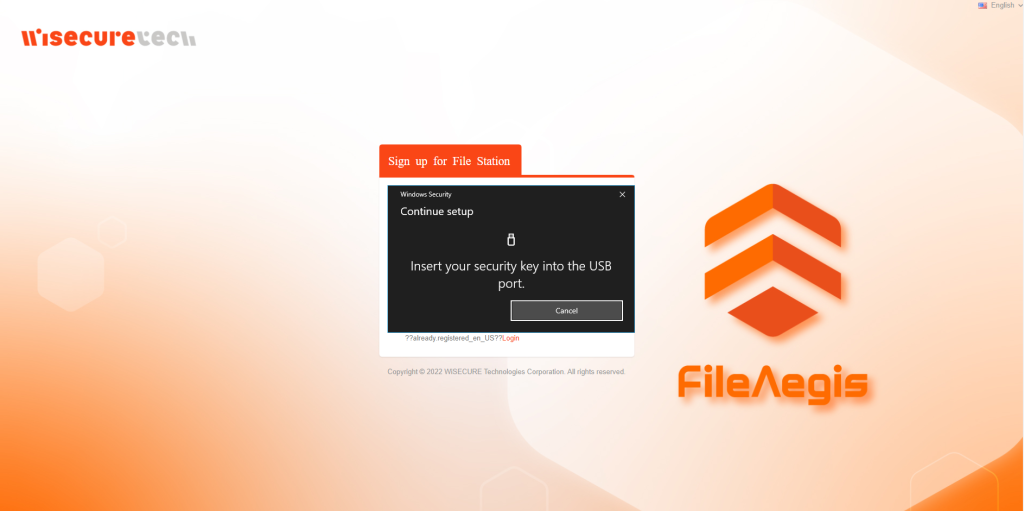
5. Setting a PIN in the pop-up window of [Continue setup] if a PIN has not been set for your security key
6. Entering your [PIN] and clicking [OK] if a PIN is ready 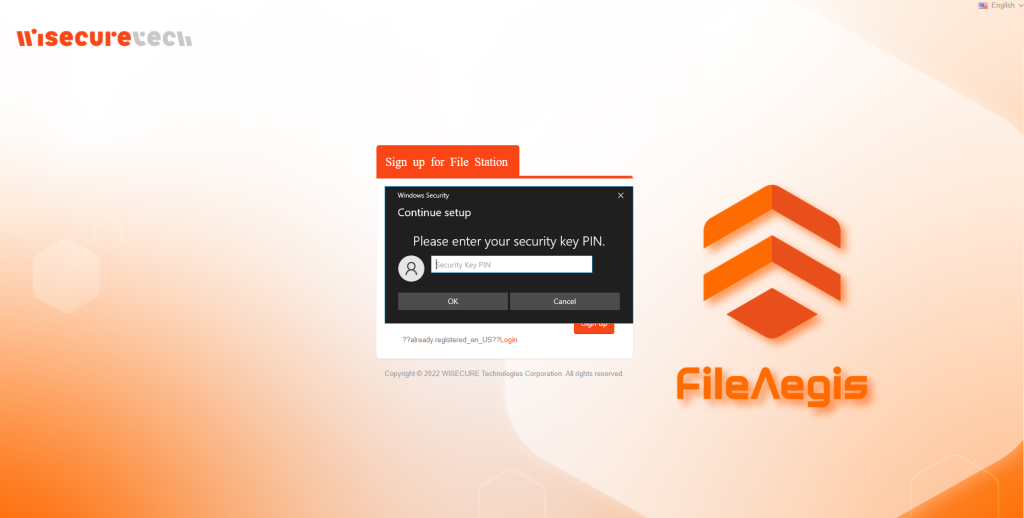
Important
Please pay attention to capitalization if your PIN contains English letter(s), type with the correct character width, and check whether there’s any unnecessary space.
You need to plug in your security key again for authentication if you make 3 unsuccessful attempts. If 8 unsuccessful attempts are made, the security key will be locked and must be reset by the administrator.
7. Following the instruction to [touch] your security key after the pop-up window of [Continue setup] appears
Important
The touch area of an AuthTron® security key includes the aluminum body, excluding its LED tail light.
If no touch pattern has been set for the security key, the red light will flash when the system instructs you to touch the security key.
If your touch pattern has been set, the LED light will emit three colors of light in the order of red, green, and blue for five cycles. After touching is completed, please wait for the cycles to finish, and the system will automatically log you in.
8. Completing sign-up and activation and automatically redirected to the login page