Uploading and Sharing Files
1. In the [File Management] at the top left of the page, click [Established by me] and click (upload).
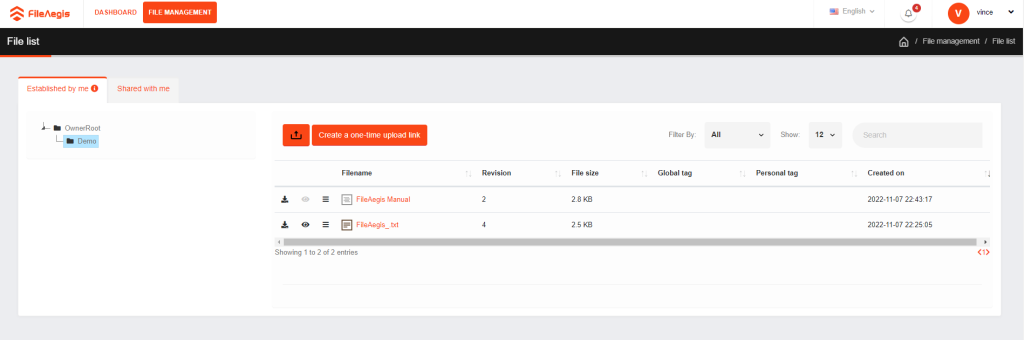
2. A window of [Upload File] pops up. Click (browse) to open a local folder or drag a file into the dotted lined area to upload the file. Only one file can be uploaded at a time, and the maximum file size is 1.5GB.
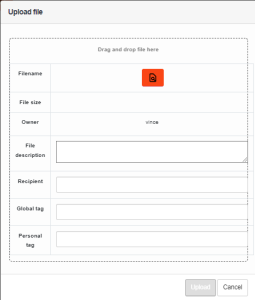
3. Select the recipient(s) of the uploaded file, and the recipient(s) can be individual user(s) or group(s). Click the field and a drop-down list appears. You may enter a user account or click any in the drop-down list. The recipient(s) can still be changed after the file is uploaded.
4. The following settings are included.
File description: the message that recipients can read when viewing file details, which cannot be changed after the file is uploaded in the current version.
Global and personal tags: click the field and a drop-down list appears. You may enter a tag name or click any in the drop-down list. Global tags are set by the administrator, and personal tags can be selected here only after they have been created in the personal settings page. To create a personal tag, please refer to Personal tag management.
5. Click [Upload] for encrypting and up loading.
6. Uploaded files can be viewed on the File Management page. Click (more) and click [Copy file details link] in the drop-down list to send the file to and notify the recipient(s). The recipient(s) can also receive notifications through the system and email (if enabled).
Notice Message! Your message here
If a duplicate file name is found, you need to choose from the following options.
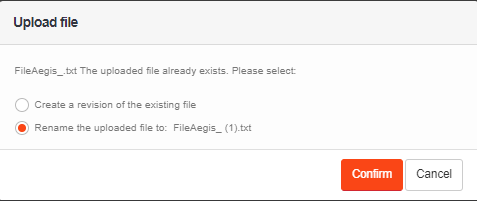
If you choose [Create a revision of the existing file], the new uploaded file becomes a new version of the duplicate file and is only displayed as one single file in the File Management page. All revisions can be viewed in Revision history of the file details.
If you choose [Rename the uploaded file], the file is not related to the duplicate file, and the two files with the same name are displayed as two files in the File Management page.
When uploading a file, you cannot select yourself as the recipient. However, if you are in the group selected as the recipient, you will also receive the uploaded file and related notifications.